2の開発のため今回はBOLT(ビジュアルスクリプティング)を導入しています
BOLTはC#でスクリプトを書くことなくゲーム製作を行うことができるアセットです
今回はこのBOLTについてみていきたいと思います
コンテンツ
BOLT(ビジュアルスクリプティング)を手に入れる

BOLT(ビジュアルスクリプティング)は
Unityのバージョンによって方法と名称が変わっています
取得方法は以下のようになります
BOLTという名前でアセットストアで公開されているのでそこからアセットを
ダウンロードおよびインポートして使用します
今回は2022/3/30現在Unity2021はまだベータ版のため
※今回はLTS版であるUnity2020を使用しています
※2022年7月にビジュアルスクリプティングに切り替えました
導入方法

Unityで使用するために、
パッケージマネージャでダウンロードおよびインポートを行います
ここから右下の「Download」と「Import」を行います
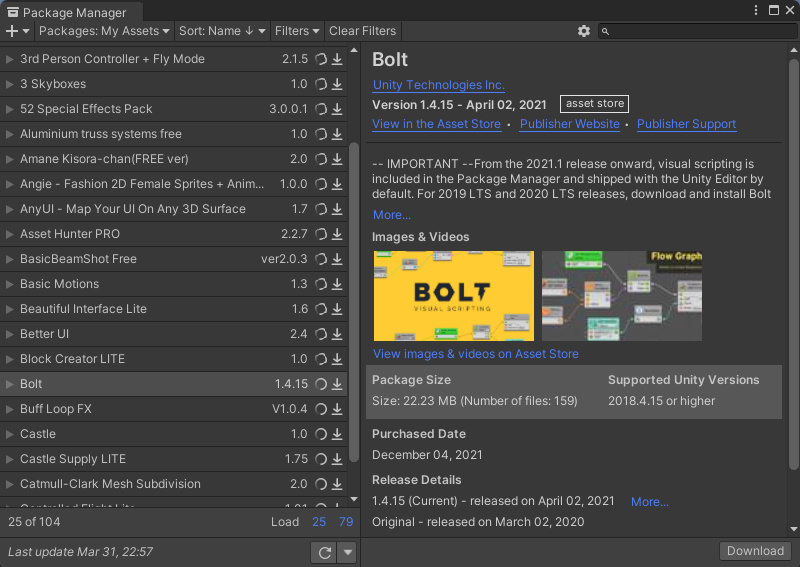
↓

インポートが完了すると、次は初期設定を行います
初期設定

インポートが終わるとウィザードウィンドウが立ち上がるので、
初期設定を行い、実際に使用できるようにします
- ウェルカム画面なので「Next」を選択
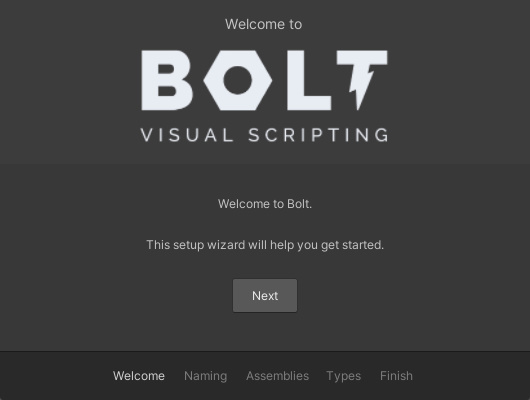
- BOLTを使用する際のデータ名前を選択します
今回は右の「Programmer Naming」を選択します
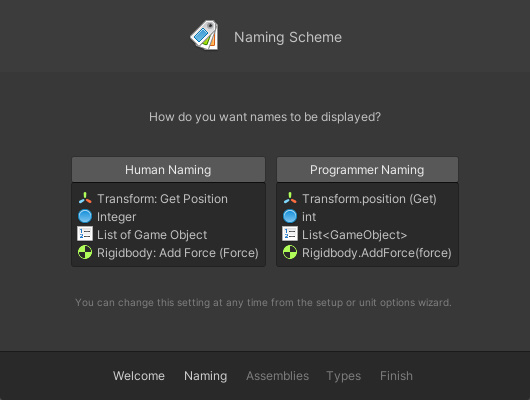
データ名前は以下のように変わります
プログラムを触ったことのない人向けに分かりやすい名称になります
プログラマー向けに名前は変数の名称になります
※「Human Naming」を選んでもアルファベットには変わりないので、
英語に慣れていない場合は「Programmer Naming」を選ぶ方が良いでしょう
独自でスクリプトを使用する場合やアセットストアで別のアセットを使用する場合は
「Programmer Naming」を使用する方が有効な場合が多いと思われます
- namespaceで囲まれたスクリプトをBOLTで使用したい場合の設定を行います
特に独自のスクリプトを使用していない場合はそのまま「Next」を選択します
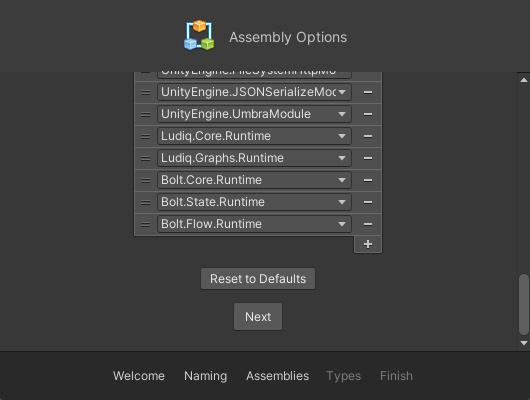
※独自のスクリプトやアセットストアで獲得したスクリプトを使用している場合、
たいていの場合、C#のコードにnamespaceが記載されているのでBOLTで使用したい場合
ここで追加します
- 独自で作った変数や構造体などを使用する場合の設定を行います
上同様、独自変数を使用していない場合はそのまま「Generate」を選択します
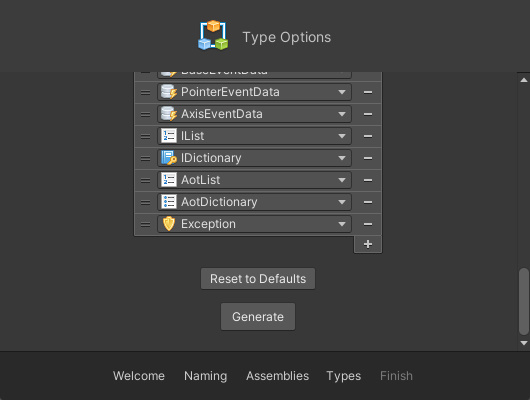
※こちらも同様、独自の変数や構造体を使用している場合、ここで追加します
- 完了
しばらく待機すると設定が完了するのでそのまま「Close」を選択
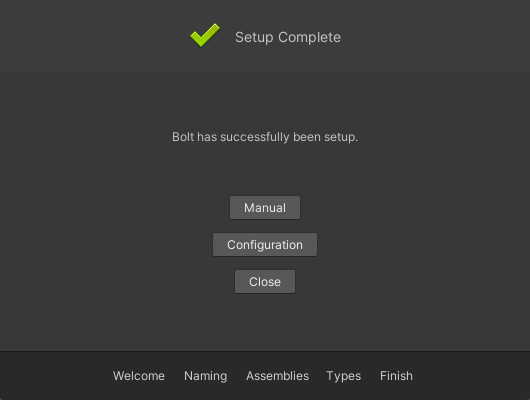
これで、BOLTの導入が完了しました
まとめ
これで設定が完了し、BOLTの使用が可能となりました
ここだけでもBOLTの導入が人によっては煩雑と感じることもあるかもしれませんが
初めて使用する場合は、Unity自体が比較的多機能のため「Next」連打で問題ないかと思います
導入が完了したので実際にBOLTを使用していきたいと思います


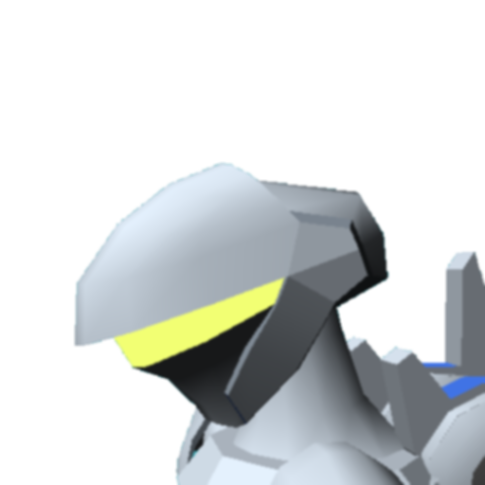






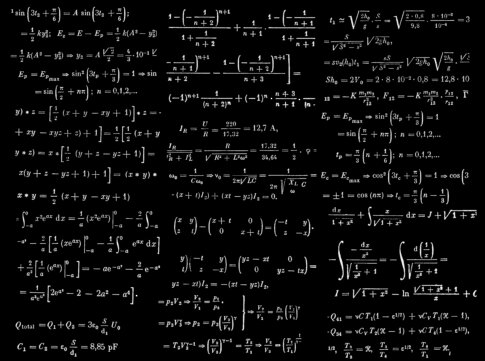



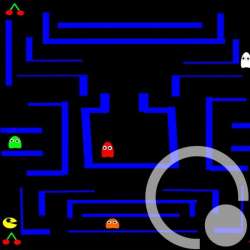 ブロトピ:ブログ更新しました。
ブロトピ:ブログ更新しました。
ビジュアルスクリプティングという名前で標準搭載されているようです
https://unity.com/ja/products/unity-visual-scripting