ようやく一通り材料が揃ったので自作ゲームの
レビュー版をUnityRoomに投稿していきたいと思います。
コンテンツ
UnityRoomについて
UnityRoomとは、
Unityで制作したゲームをブラウザ上で投稿し、みんなに遊んでもらう場所です。
時々、イベントなど企画もしているので参加してみるのも面白いかもしれません。
利点として
- 何より無料
- ドメインやサーバの準備不要
そのため、自作ゲームを遊んでもらう場としては非常に優秀なものとなっています。
投稿の前に
投稿に必要なものとして
Twitterのアカウントが必要になります。
どのみち投稿した後に宣伝も必要なのでゲームで遊んでほしい場合は、
Twitterのアカウントは絶対に作っておきましょう
手順はこの通り
まずはアカウント作成

↓
利用規約などを同意してTwitterアカウントでログイン
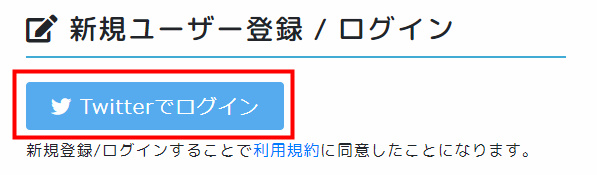
↓
上部の「ゲームを投稿する」を選択

↓
各種記載事項を入力して「登録」を選択
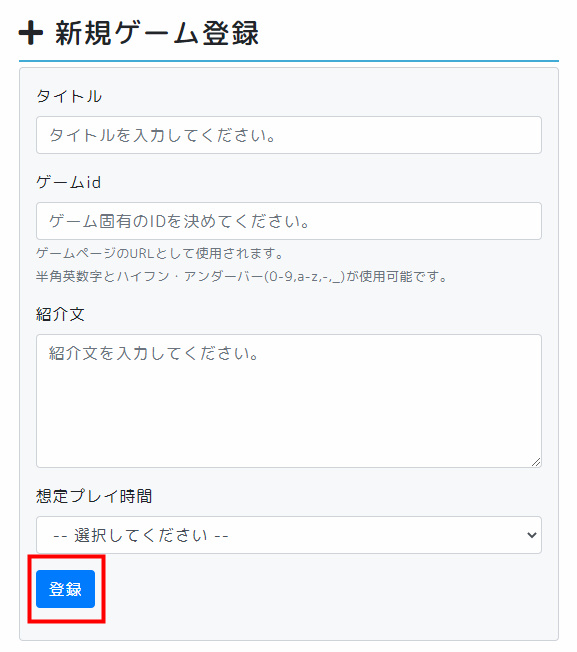
とりあえず投稿する場所は確保できました。
あとは必須事項の入力を行います。
左端のメニューから基本情報、WebGL設定をしていきます。
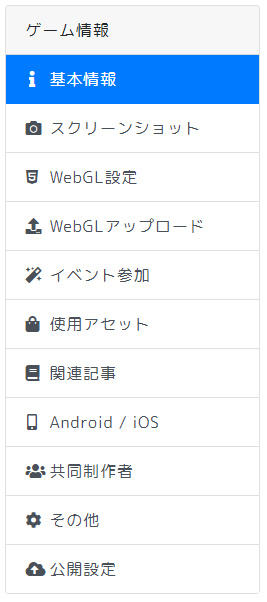
主だった内容は以下の通り
ゲームのスクリーンショットを投稿する
Unityのバージョンやスクリーンサイズを設定
Unityでビルドした成果物をアップロード
このゲームでイベントを参加登録を行う
ゲームで使用しているアセットストアで 公開されているアセットの紹介設定
このゲームに関連するURLなどの記事を紹介
GooglePlay及びPlayStoreで別途公開してる場合のリンクを記載
行動でゲーム制作したアカウントを登録
URLの変更やゲームの削除などを行う
ゲームの公開を行う
まずは基本情報で「アイコン」を設定します。
今回は前回作成した。こちらを使用していきます。

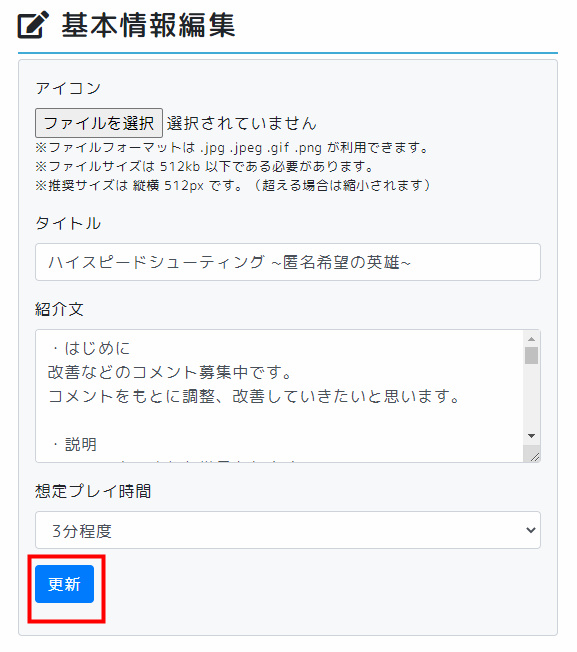
引き続きWebGL設定
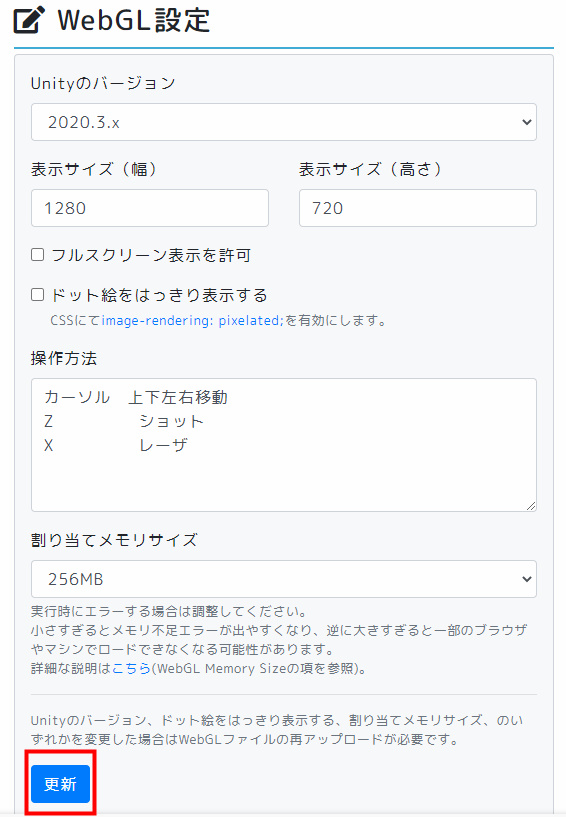
特に
- Unityバージョンを正確に設定しましょう。
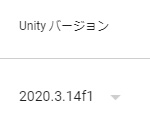
UnityHubのUnityバージョンから確認するのが早いかと思います
※正確に合わせなければなければ動作しない可能性があるので必ず合わせましょう。
- 表示サイズ
適切なサイズを設定しましょう
- 割り当てメモリ
一般的に256[MB]あれば十分かなと思います
これでゲームを公開できる最低限の設定を行いました。
次に実際にゲームのビルドを行います。
プロジェクトのビルド
UnityRoomでの公開はブラウザ上なのでWebGLでビルドを行います。
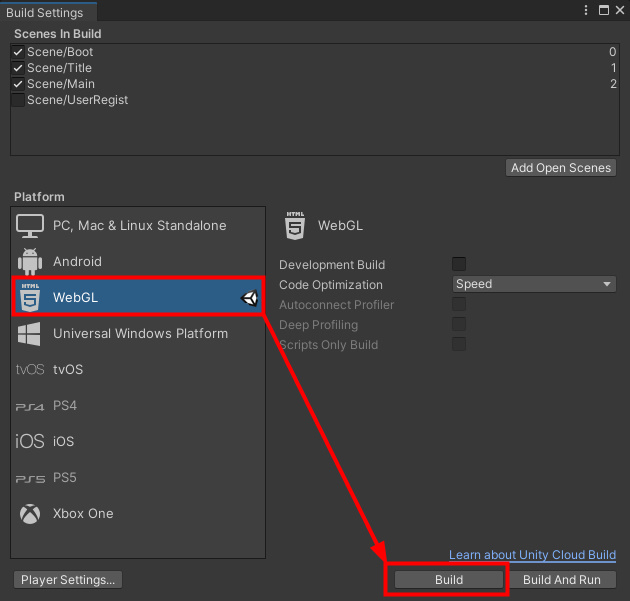
現在のビルドプラットホームがWebGLなのを確認し「Build」を選択
ビルドが完了したら「Build」フォルダに以下の4つがあることを確認
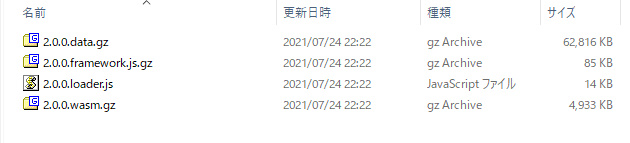
これでビルドが完了しました。
ビルド成果物をアップロード
さきほど作成した 「Build」フォルダに以下の4つのアップロードを行います。
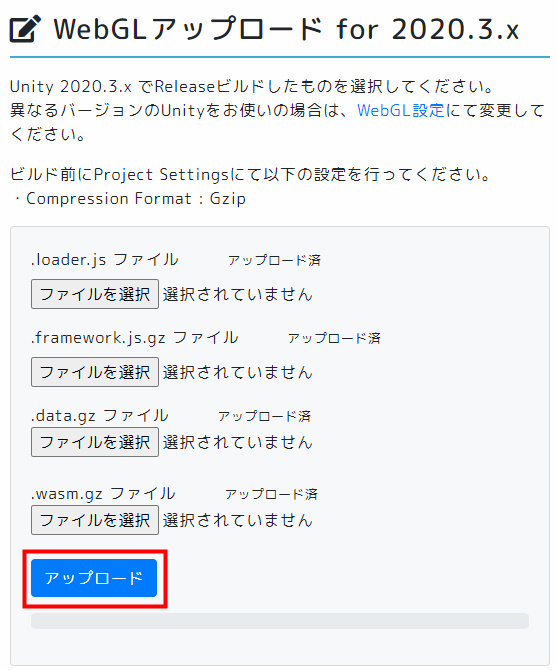
4つすべてをアップロードが完了するとUnityRoom上でプレイすることが可能になりました。
しかし、まだゲームは公開はされていません。
ここでひとまずアップロードされたものがプレイできるか動作チェックをしましょう。
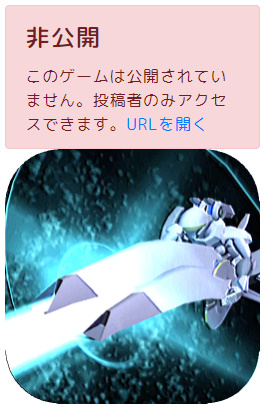
左上から「URLを開く」で実際にプレイすることができます。
ここで正しく動作していることを確認したら、いよいよ公開しましょう。
ゲームの公開
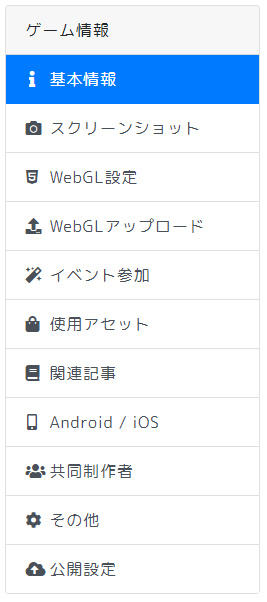
ゲームの公開方法はシンプルに
左メニューの「公開設定」を開き
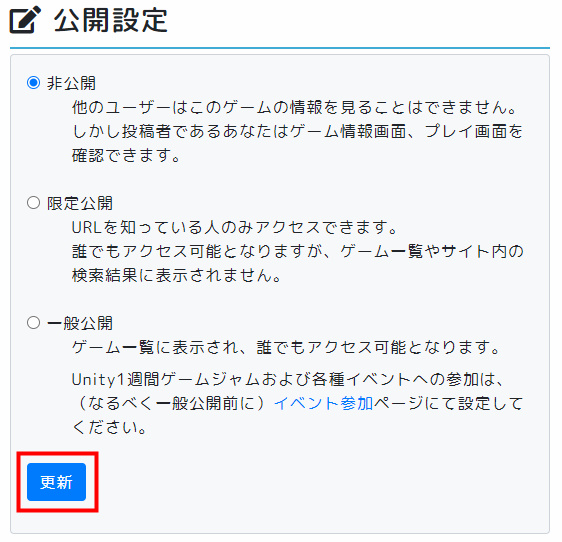
- 特定の人だけに遊んでほしい場合は「限定公開」
- 誰にでも遊んでほしい場合は「一般公開」
を選択し「更新」を選択することで公開されます。
これにてめでたくUnityRoomにて自作ゲームが一般公開されることになります。
まとめ
長くなりましたがUnityRoomでの公開はTwitterのアカウントがあればだれでもゲームを投稿することができます。
また、ゲームを投稿した後は必ずTwitterなどで宣伝することを忘れないようにしましょう。
競合相手が多いため、昔以上に宣伝が重要になります。
そして、余力があるのであればプレイしていただいた方のコメントなどを参考にクオリティを上げていければさらに上々かなと思います。
ぜひ自作ゲームをUnityで作成しているのであれば試しに投稿してみるのも面白いかもしれません。
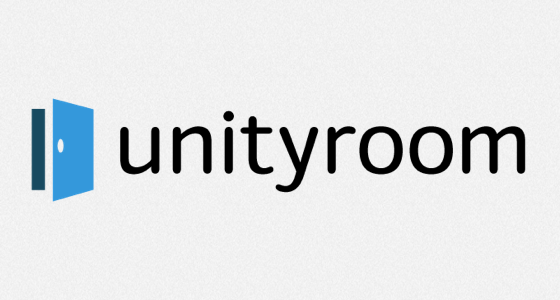





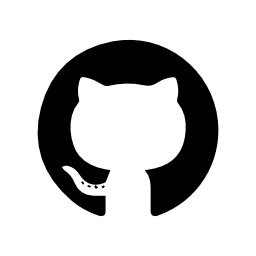


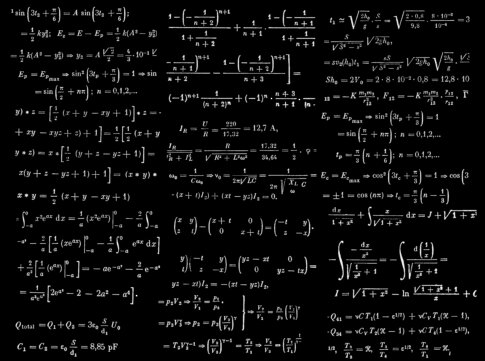



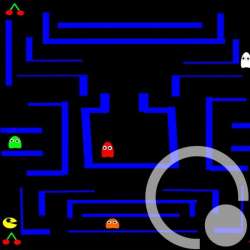 ブロトピ:ブログ更新しました。
ブロトピ:ブログ更新しました。
アイコンやゲーム内取るなどの紹介文を設定