前回、GSpawnのセットアップを行いました
今回は、実際に配置を行っていきたいと思います
コンテンツ
床の配置
配置するために2つのウィンドウを立ち上げます
前回のPrefabLibraryManager
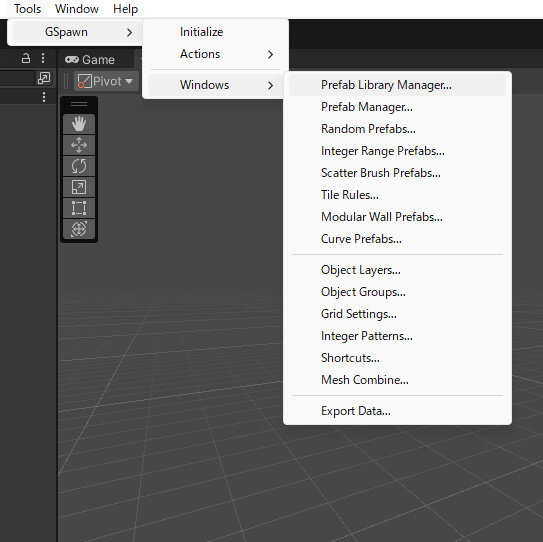
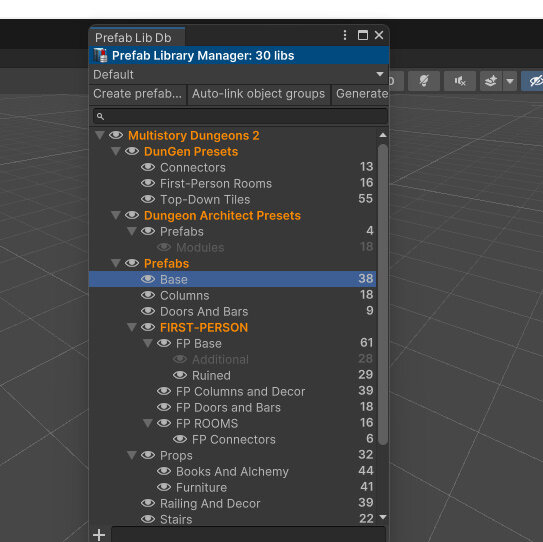
今回は新しくPrefabManager
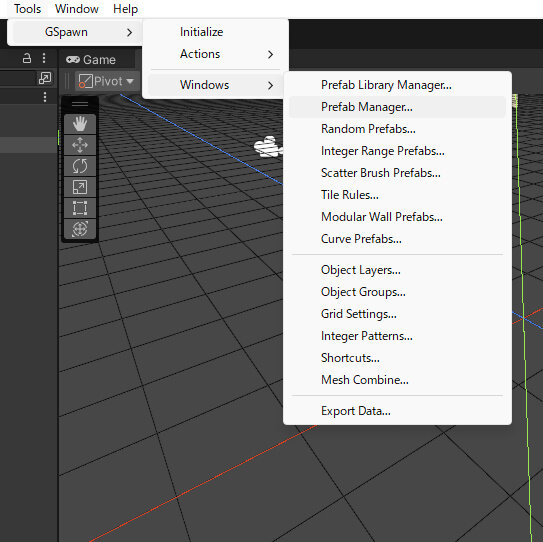
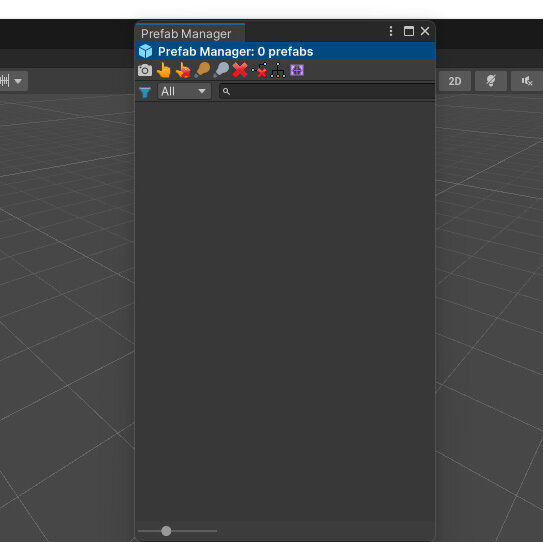
2つのWindowを立ち上げます
床などのオブジェクトを配置するためには
- HierarchyからGSpawnを選択
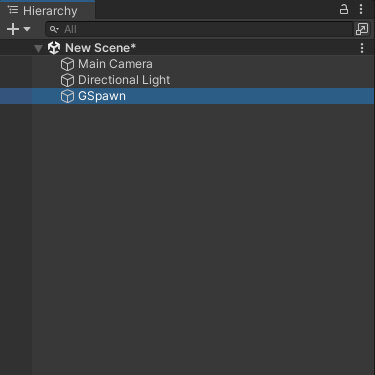
- GSpawnからObjectSpawnを選択
- ObjectSpawnからBoxを選択

- PrefabLibraryManagerでディレクトリを選択(今回はBaseを選択します)
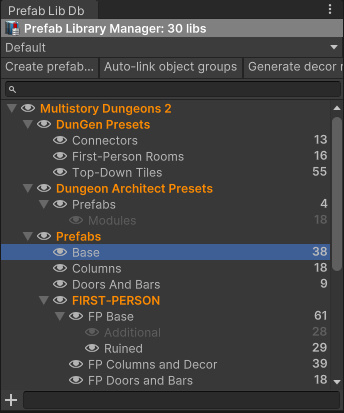
- PrefabManagerにディレクトリに配置されてるが表示されるので配置したいPrefabを選択
(今回はBase_01を選択)
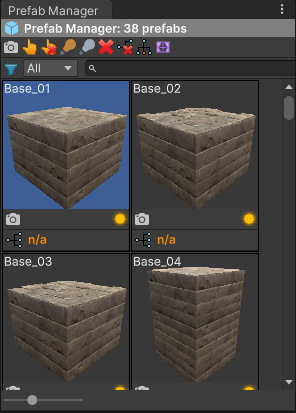
- 配置したいPrefabをダブルクリックして配置したい箇所を選択してドラッグして配置していきます
これで床の配置ができました
次は壁を配置する準備をしていきます
壁を配置する~設定~
壁を配置するためには壁のルールを設定する必要があります
ルールの設定は特定の配置をしたプレハブを作ることで設定します
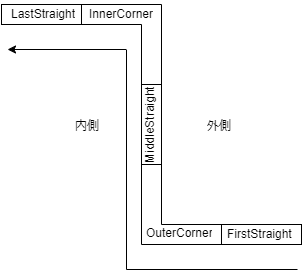
このような感じで配置していきます

注意点
配置するときのですがMiddleStraightの部分の
RotationをX:0 Y:0 Z:0にしておく必要があります
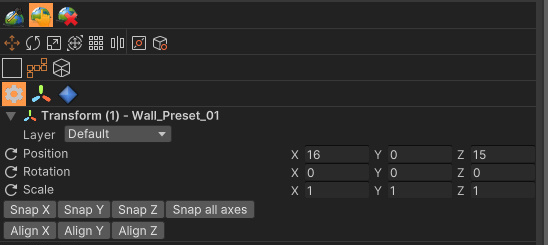
配置が完了したら配置した壁プレハブをすべて選択し
PrefabLibraryManagerからCreatePrefabを選択し以下の項目を入力します
- PrefabName 任意
- Distination folder 任意 保存したいディレクトリをドラッグ&ドロップで設定できます
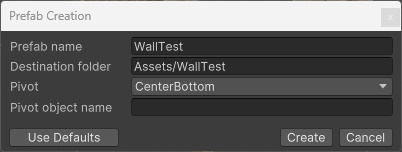
「Create」を選択することでDistination folderで設定したディレクトリにプレハブが出来ています
次に生成されたプレハブを確認し各々のオブジェクトの名前を先ほどの図と同じ名称にしていきます
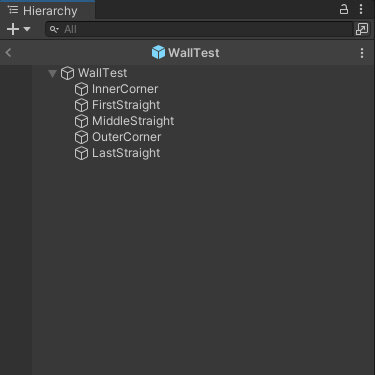
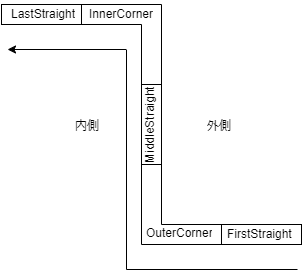
これで壁の作成が終わりました
最後に壁を配置できるようにしていきます
設置するためには
- Tools>GSpawn>Windows>ModularWallPrefabsとModularWallPrefabsWindowを立ち上げます
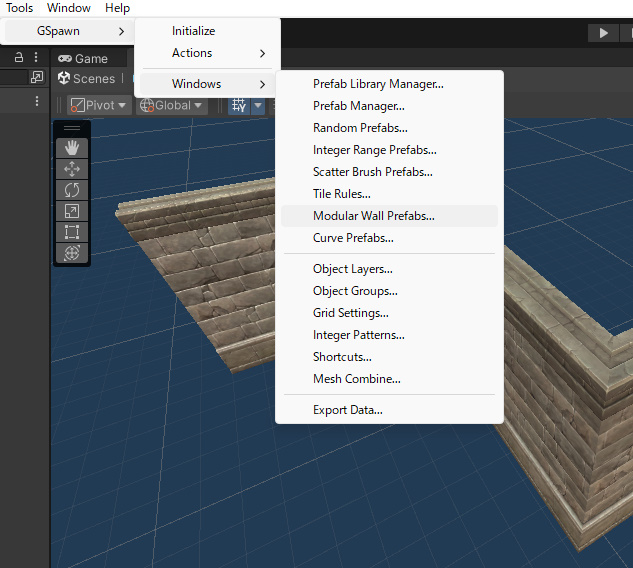
- ExsamplePrefabに「CreatePrefab」で生成したプレハブをセットします
- 立ち上がったModularWallPrefabsWindowの下記に該当プレハブを配置していく
- StraightWall
- InnerCorner
- OuterCorner
これで壁の配置設定が完了しました
次は実際に壁を配置していきます
壁の配置を行う
壁を配置するためにはGspawnの設定から
- GSpawnからObjectSpawnを選択
- ObjectSpawnからModularWallsを選択
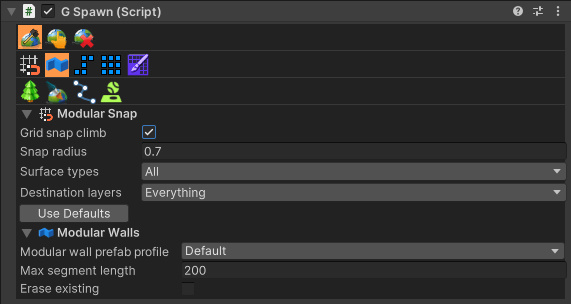
ここでGrid snap climbのチェックボックスをONにしておくと
床を自動的に判断してちょうどいい場所に壁を配置してくれるのでONにしておきましょう
- PrefabManagerから適当な(本当に適当です)プレハブをダブルクリック
- 配置したい箇所をクリック
- 曲がり角をクリック
- 配置したい箇所をクリック→曲がり角をクリック を繰り返す
- 配置を完了したらShift+クリックで完了
壁がきれいに配置できました
まとめ
以上がGSpawnの基本的な動作になります
他にも
- 柱などを等間隔に配置する
- 配置したオブジェクトを別のオブジェクトに入れ替える
- 床や壁をランダムにばらけさせる
- 階段の設置
- 廊下の作成
などダンジョンを作るための機能がほぼ揃っているといって問題ないかと思います
自前の素材を持っているのであれば使用するをお勧めしたいと思います




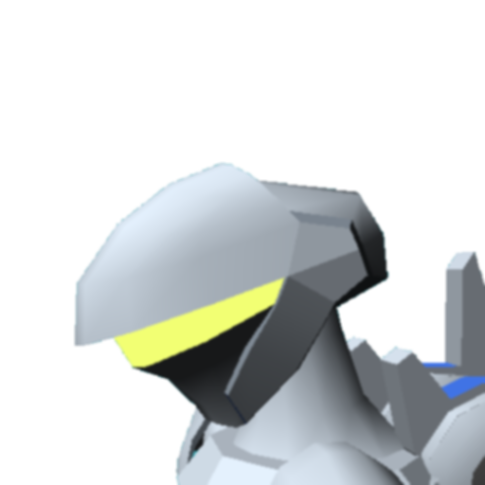




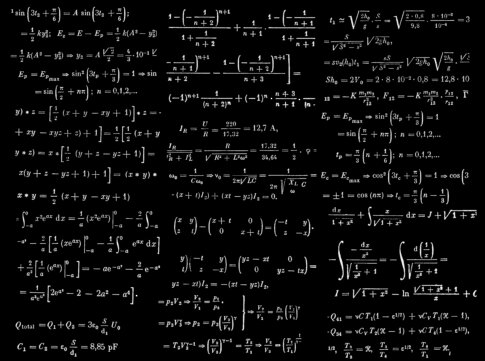


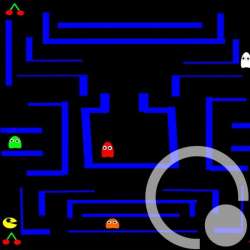 ブロトピ:ブログ更新しました。
ブロトピ:ブログ更新しました。
コメントを残す